- Home
- Hindi Home
- About MCA
- Acts & Rules
- Companies Act
- Limited Liability Partnership Act, 2008
- Insolvency and Bankruptcy Code, 2016
- Competition Act, 2002
- Partnership Act, 1932
- Chartered Accountants Act,1949
- Cost and Works Accountants Act, 1959
- Company Secretaries Act, 1980
- Societies Registration Act, 1860
- Companies (Donation to National) Fund Act, 1951
- Other Circulars
- MY WORKSPACE
 MCA SERVICES
MCA SERVICES
- Data & Reports
- E-Consultation
 Help &FAQs
Help &FAQs
- Help on using the MCA Portal
- Video Based Tutorial - CBT
- System Requirements
- XBRL
- User Registration
 e-Filing
e-Filing
 DSC
DSC
- Cancel SRN due to Unsuccessful Payment
- Corporate Social Responsibility
- SOP for Grievance Redressal Mechanism
- New MCA Website

- E-Book

- E-Consultation

- Central Registration Center(CRC)
 Payment
Payment
- Limited Liability Partnership
- One Person Company
- DIN Process
- Other Services
- List of CFC's
- RUN Service
- SPICe+ Forms
- Video Demo on SPICe+
- AGILE-PRO Form
- SPICe Forms
- Contact Us
HELP & FAQS
- Home >
- Help & FAQS >
- System Requirements
- Help on using the MCA Portal
- Video Based Tutorial
- Viewing various File formats
- System Requirements
- XBRL
- User Registration
- e-Filing
- DSC
- Cancel SRN due to Unsuccessful Payment
- Central Registration Centre (CRC)
- Payment
- Limited Liability Partnership
- One Person Company
- DIN Process
- Other Services
- List of CFC's
- SPICe+ Forms
FAQs on System Requirements
- 1
What are the system settings required to access the MCA21 application?
The MCA21 portal requires desktop settings to be done on your computer. For login, upload of eforms, signing of DSC or using any other MCA service available through the MCA21 portal, make the system setting using the Setting document. Click here
 (419 KB) to view the step-by-step procedure for making the settings
(419 KB) to view the step-by-step procedure for making the settings - 2
The size of my e-form increases when I attach my DSC. What should I do to optimize the file size?
Follow the below instructions to avoid increase in file size when affixing DSCs :
1. Right-click any PDF file. The Right-click menu appears.
2. From the right-click menu, select the Open with Adobe Acrobat Reader DC option.
3. Click Edit-> Preferences. The Preferences box is displayed.
4. From the right-panel, click Signature. The Digital Signatures page is displayed.
5. Under the Creation & Appearance tab, click the More button.
6. De-select the Include signature's revocation status option.
7. Download the e-form again and proceed with signing the document. Please make sure that the signatures are valid before uploading. You can do that by Right clicking on each DSC and selecting the option 'Validate Signature', if the message says 'VALID' then you'll not face issues.
The below link has screen shots for the same: https://forums.adobe.com/thread/1987605
- 3
What are the hardware and software requirements for efiling at mca.gov.in?
Your must have the following hardware and software installed:
Hardware Requirements:
•Computer with Windows 2000 or later installed
•Internet connection to access the MCA website
•Scanner for scanning paper attachments
•Printer for printing bank challan or service fee payment receipt
Software Requirements: Please refer here
- 4
How to download the required software?
You can download the required software from the System Prerequisites link on the MyMCA portal homepage.
- 5
Can I attach documents with formats other than PDF?
It is required to have a common format of the documents and the eForm shall not be accepted if the format of attachment is other than PDF.
- 6
What if I have scanned attachments in a format other than PDF (for example, Word, Jpeg or Tiff format)?
You have to convert the scanned attachments into PDF format using the software called PDF Converter.
- 7
How do I enable pop-ups from MCA 21 Portal?
There are three solutions to this problem. You can follow any of these -
First Solution-Add MCA21 portal in list of trusted sites.The steps to be followed are:
1. Open the browser
2. Choose Tools>>Internet Options.
3. Click 'Security' tab and select 'Trusted Sites'.
4. Click on 'Sites' button.
5. Enter the url of the site 'http://www.mca.gov.in' in the textbox under 'Add this Web site to the zone :' and click ' Add' button.
6. Click 'OK' button.
7. Reopen the browser window
Second Solution-Turn off Pop-up Blocker for pop-ups from MCA21 Portal. The steps to be followed are:
1. Choose Tools>>Pop-Up Blocker>>Pop-up Blocker Settings in browser window. (Note that 'Pop-up Blocker Settings' option is enabled only when you select 'Turn-on Pop-up Blocker' under 'Pop-Up Blocker' option).
2. Enter the url of the site 'http://www.mca.gov.in' in thein the textbox under 'Add this Web site to the zone :' and click ' Add' button.
3. Click 'OK' button.
4. Reopen the browser window
Third Solution-Bypass Proxy Server Local addresses. The steps to be followed are:
1. Open the browser.
2. Choose Tools>>Internet Options.
3. Choose 'Connections' tab and select 'LAN settings'
4. Check Use a proxy server for you LAN and Bypass proxy server for local addresses.
5. Click on 'OK' button.
6. Reopen the browser window.
- 8
When I am opening a public document from My Dashboard, I face the following error – “Parts of this PDF could not be displayed”. What should I do to view the public document?
Click the Open in Adobe Reader link. The document will be displayed.
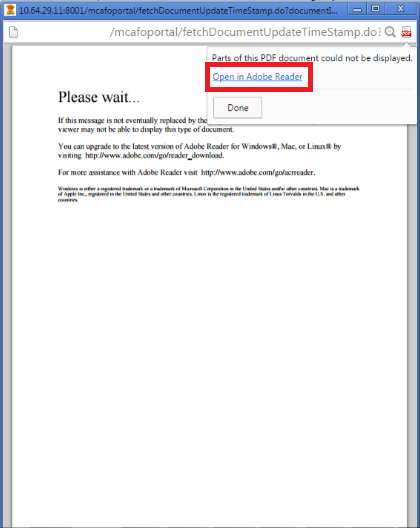
- 9
I am unable to navigate and select my Digital Certificate during login. How can I resolve the issue?
To select the DSC please follow the steps mentioned in the document. Click here to view the step-by-step procedure for making the settings.
- 10
I am unable to navigate to Union Bank of India Payment gateway for making a Card transaction. What settings need to be changed in my browser?
For enhanced security, Union Bank of India payment gateway will only work in TLS1.2 compatible browsers.Please Click here
 (502 KB) for steps to enable TLS1.2 version in your browser.
(502 KB) for steps to enable TLS1.2 version in your browser.


 Sign In / Sign Up
Sign In / Sign Up


